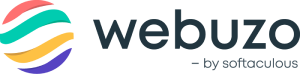Overview
This guide will help you to setup WHMCS licensing module for creating Webuzo licenses for your Virtual machines. Setting this up is very easy.
Download and Upload
Download the Webuzo Auto licensing Module from the given below links as per the WHMCS and PHP version you are using on your server:
For WHMCS 7.5+:
Download the Module here File:Webuzolicense php56-71.zip
For WHMCS version less than 7.5:
For PHP version 5.6.x and 7.0.x File:Webuzolicense.zip
For PHP version 7.1.x, 7.2.x File:Webuzolicense php71.zip
For PHP version 5.3.x, 5.4.x and 5.5.x File:Webuzolicense php53.zip
Unzip it and upload the files webuzo.php, noc_api.inc and webuzo_mod_extra.php to your following WHMCS path:
/path/to/whmcs/modules/servers/webuzo
Adding Configurable Option
NOTE : If want to setup two separate products (i.e. VPS and Dedicated) and don’t want to ask your users to choose the server type. You can skip this step.
- We need this option to ask the user if they want VPS or Dedicated server license.
- First go to WHMCS admin panel -> Setup -> Products/Services -> Configurable Options
- Now create a Group or edit the existing group (Make sure that you have selected your product while adding the group).
- Now click on the Add New Configurable Option button.
- You will get a form similar to the below image.
- Fill in the details :
- Option Name => Server Type
- Option 1 => personal_d_m|Personal Dedicated
- Option 2 => personal_c_m|Personal Cloud
- Option 3 => professional_d_m|Professional Dedicated
- Option 4 => professional_c_m|Professional Cloud
- Option 5 => business_d_m|Business Dedicated
- Option 6 => business_c_m|Business Cloud
NOTE: The above values should be the same i.e. Server Type, Dedicated and VPS. If the values are not as per this guide the module might not work properly. You can set the pricing as you wish.
Editing Variables
This module allows you to customize some variables in webuzo_mod_extra.php
Billing Period
$GLOBALS['webuzo_mod_conf']['billing_period'] = '';
By default, the billing cycle is detected for the WHMCS order being created and the same is used for the Webuzo license period. If the detection fails the default value used is 1M i.e. Monthly. However, if you would like to overwrite the billing cycle then you can define the above variable in the webuzo_mod_extra.php file provided in the zip file.
This variable allows you to choose the period to extend for Webuzo license when the WHMCS product service is CREATED and RENEWED. Default is 1M i.e. 1 month if you do not specify this variable. You can set the period to extend as per your desire
Possible values :
1M = 1 month
3M = 3 months
6M = 6 months
1Y = 1 year
2Y = 2 years
3Y = 3 years
Editing a Product/Service
This guide assumes you have already setup WHMCS and created your product. You can find detailed guides on the WHMCS Wiki. Once the Product is setup, you can move ahead with setting up the Module.
Setup Module
This option can be found while editing the Product/Service in Module Settings Tab.
- Select the Module Name as Webuzo.
- Enter the Webuzo NOC account details i.e. Webuzo Username and Webuzo Password. These details are required as the licenses will be issued under this account.
NOTE: This account should be a NOC account because the API can be used only by NOCs.
- Server Type: This option allows you to choose if you want users to choose the server type (i.e. Dedicated or VPS) or you want to configure two separate products and choose server type as per the product.
- Use Configurable Options: Choose this option if you want your users to select the server type. Make sure you can configure the Configurable options in the previous step.
- Dedicated: Choose this option if you want the product to issue a Webuzo Dedicated Server license.
- VPS: Choose this option if you want the product to issue a Webuzo VPS license.
- Now choose the option when you want the module to be executed. Just remember that Webuzo license will be issued as per the method you select to execute the module.
Once you are done hit the Save Changes button and that's it!!!you are done.
Testing the Setup
You can test the setup by making a DUMMY Order and going to the settings of that order.
Creating License
- Make sure the Server Type is provided as Dedicated/VPS and License IP is provided as desired.
- Click on the Create button to issue a License for the server IP.
- By default, a one month Webuzo Premium License with Auto Renewal will be issued to the assigned IP address.
Similarly, you can test the Suspend, Unsuspend, Terminate and View License commands as well.
- In case of Suspend, the Auto Renewals of the license will be cancelled (if any).
- In case of Terminate, the license will be cancelled and if the license was issued less than 7 days ago the transaction will be refunded.
- In case of View License, you will be redirected to Softaculous Client Center.
Success Message
When the page reloads the following message will be shown in case of success:
Error Message
In case of Failure errors will be shown as follows:
Support
If you need any further information, please contact us at support@webuzo.com