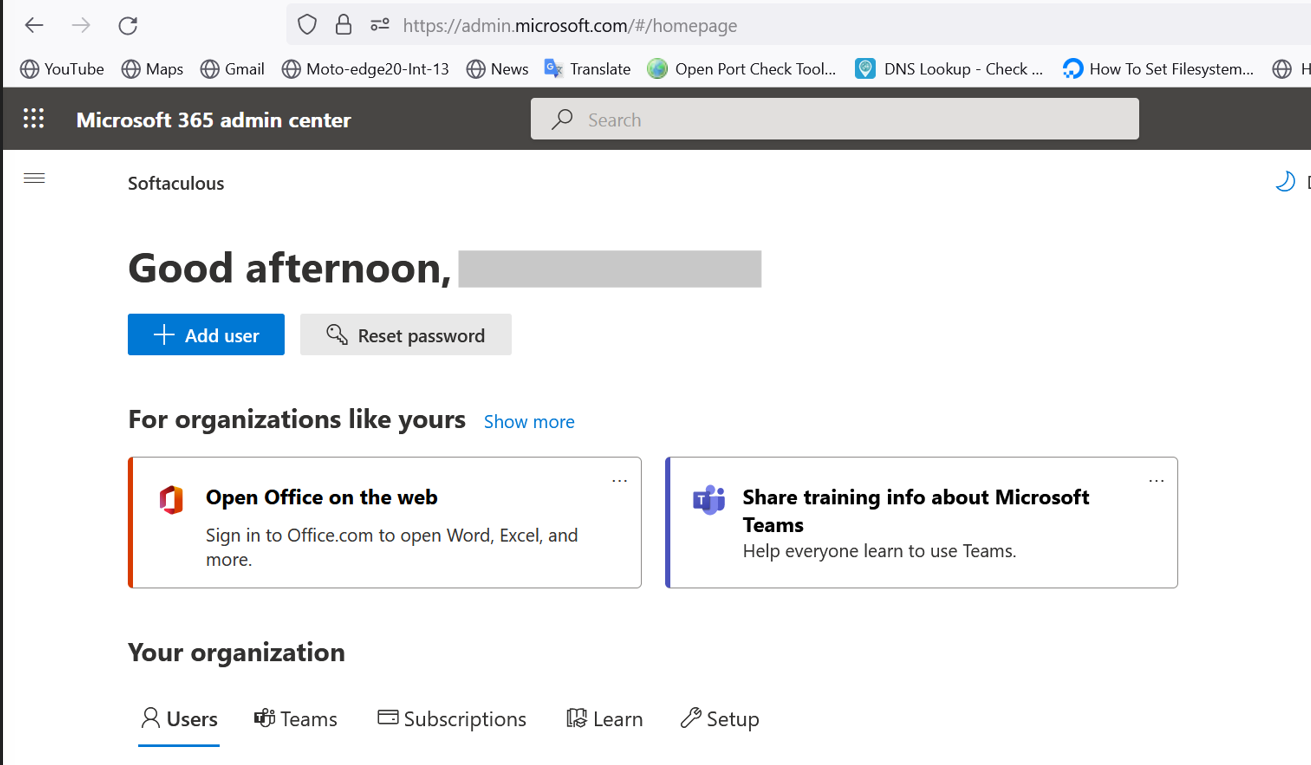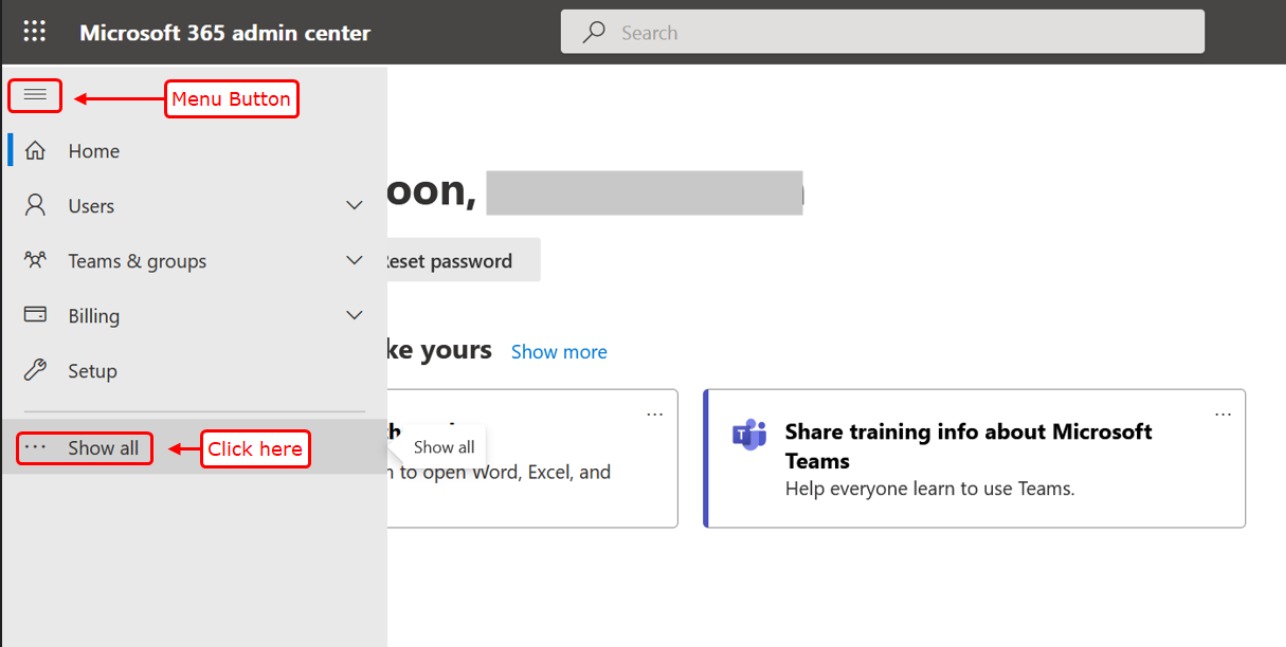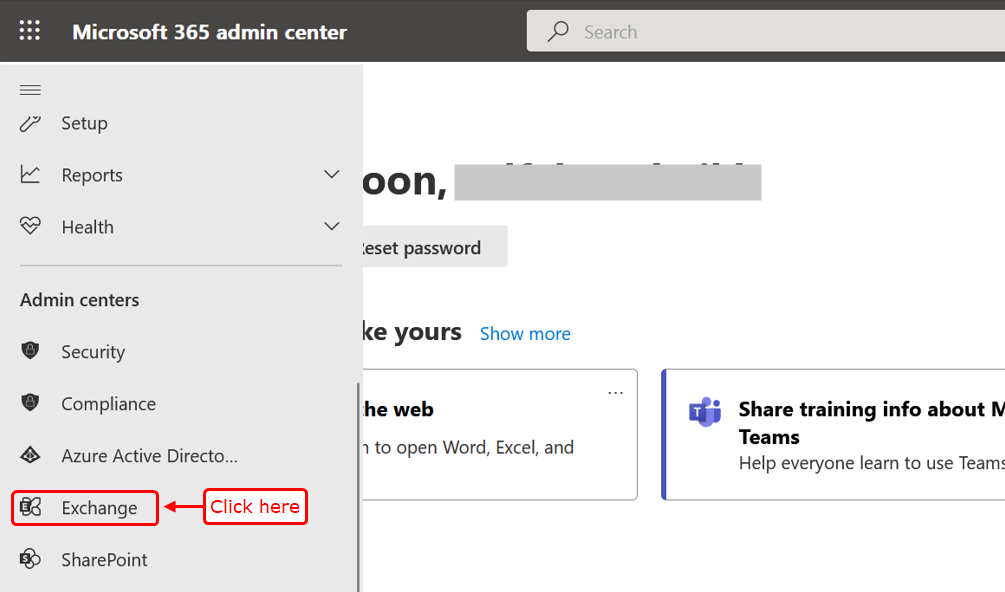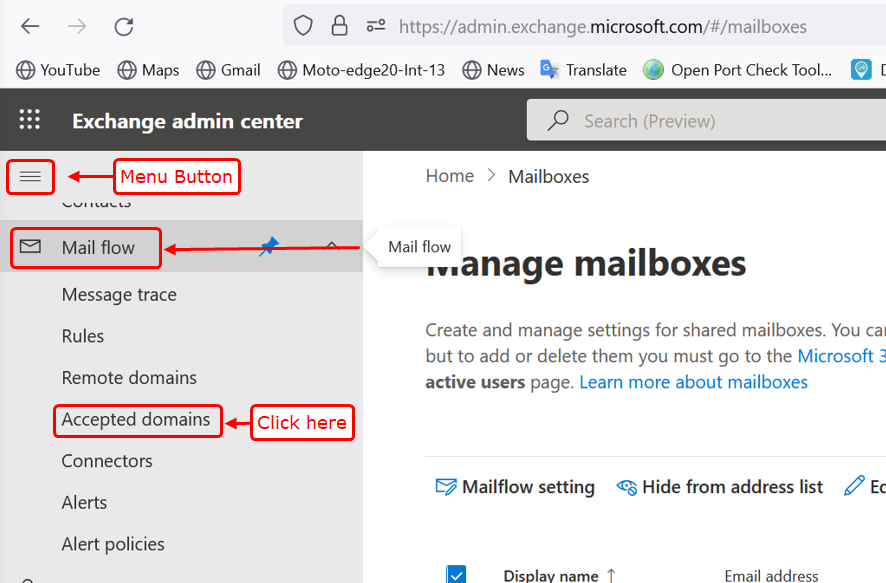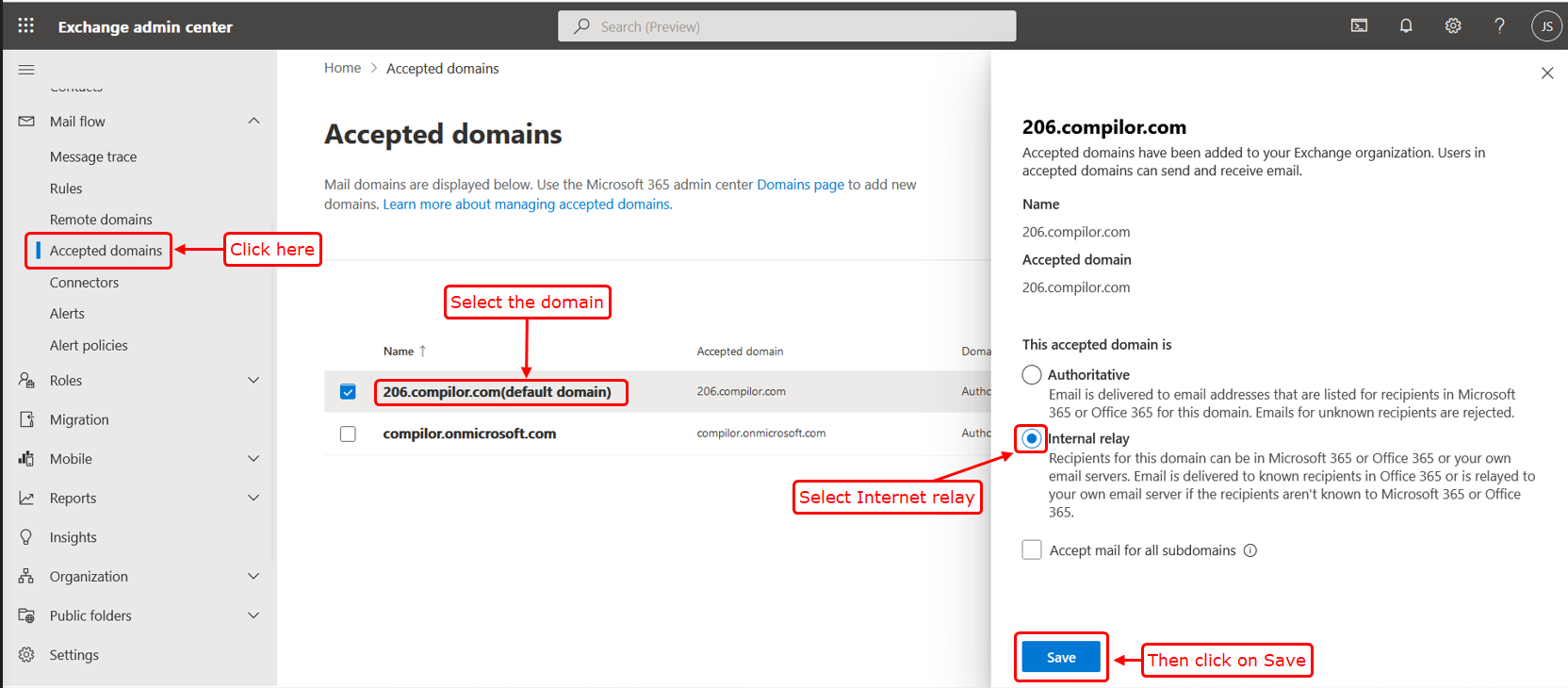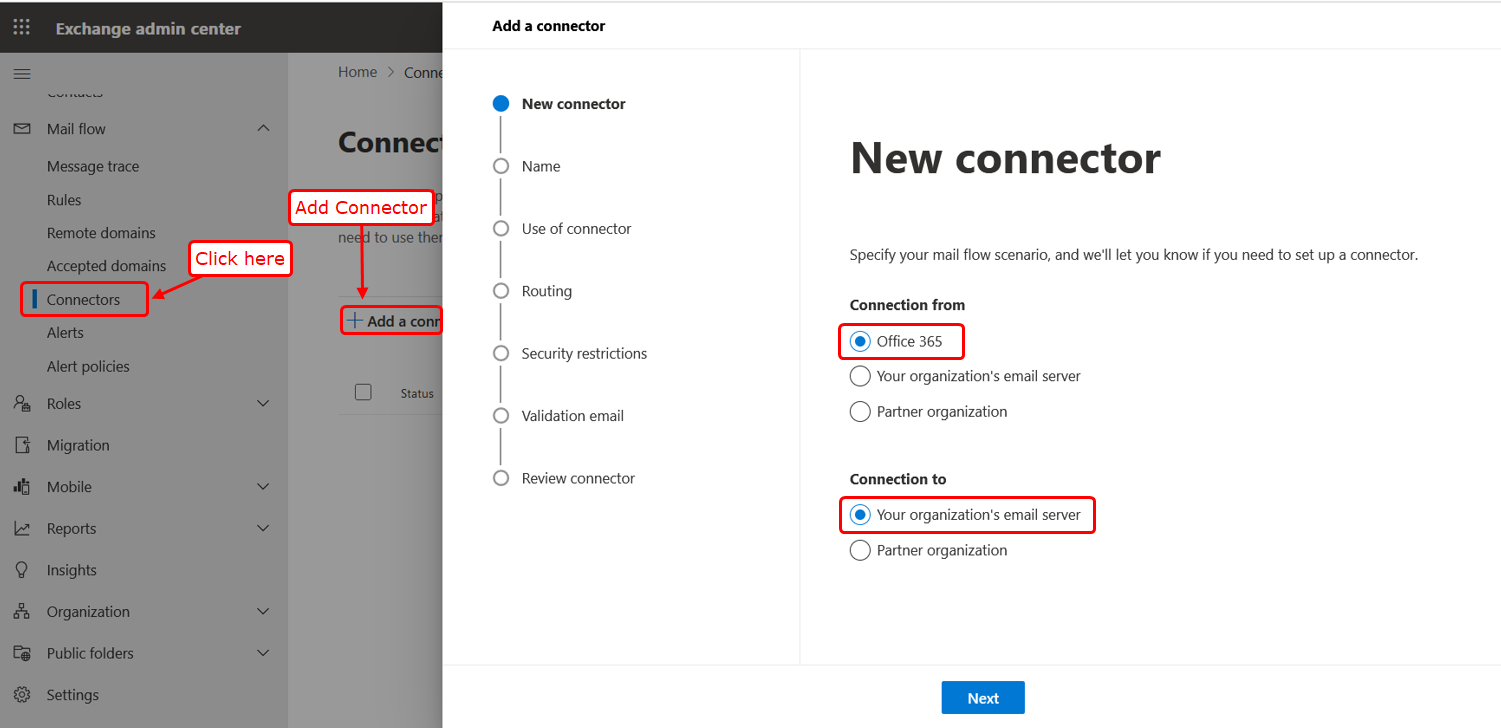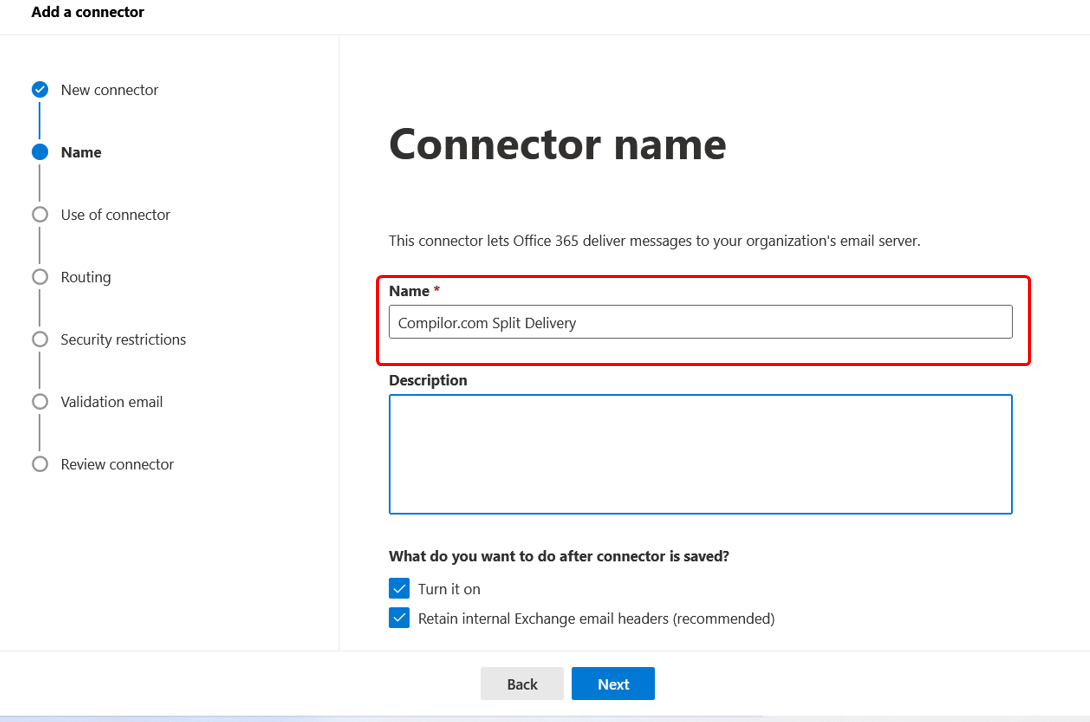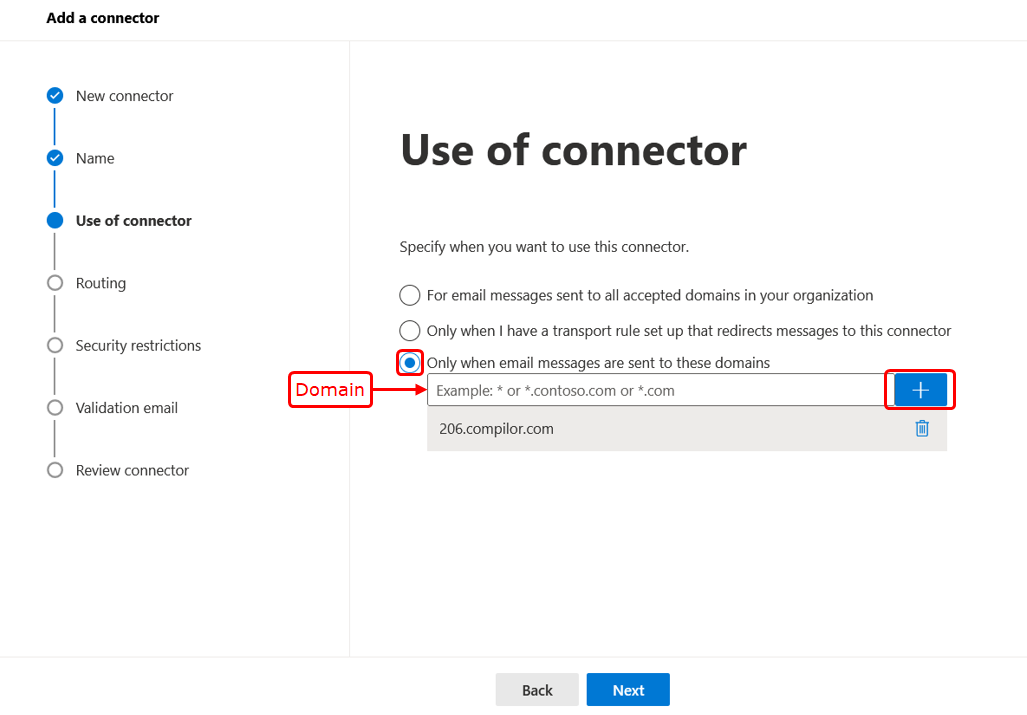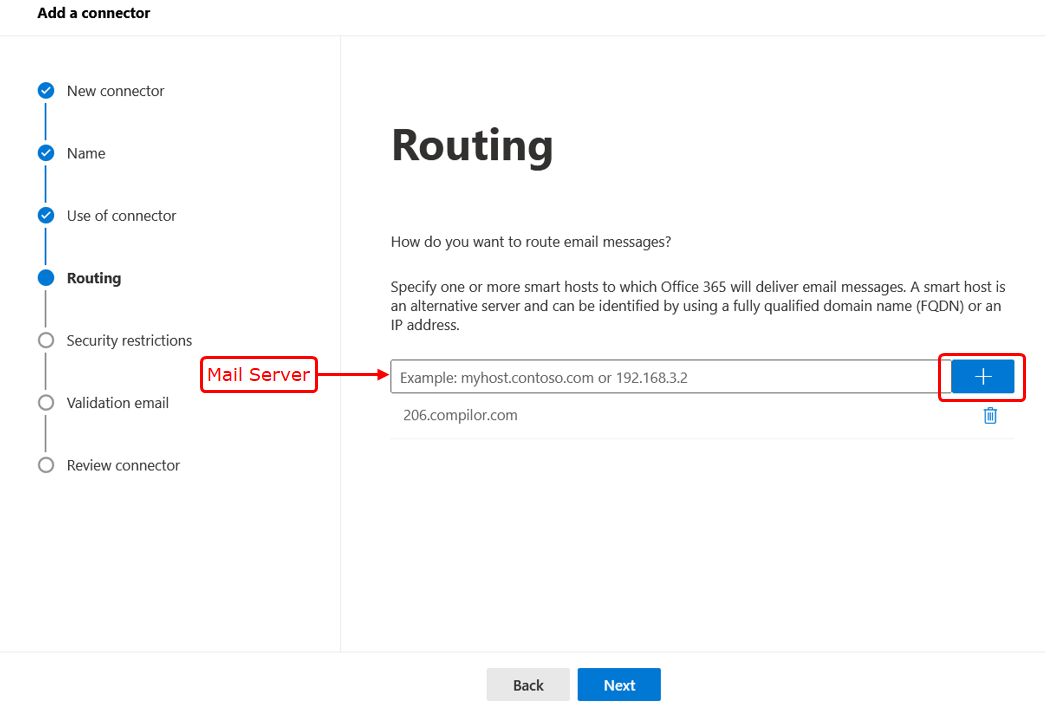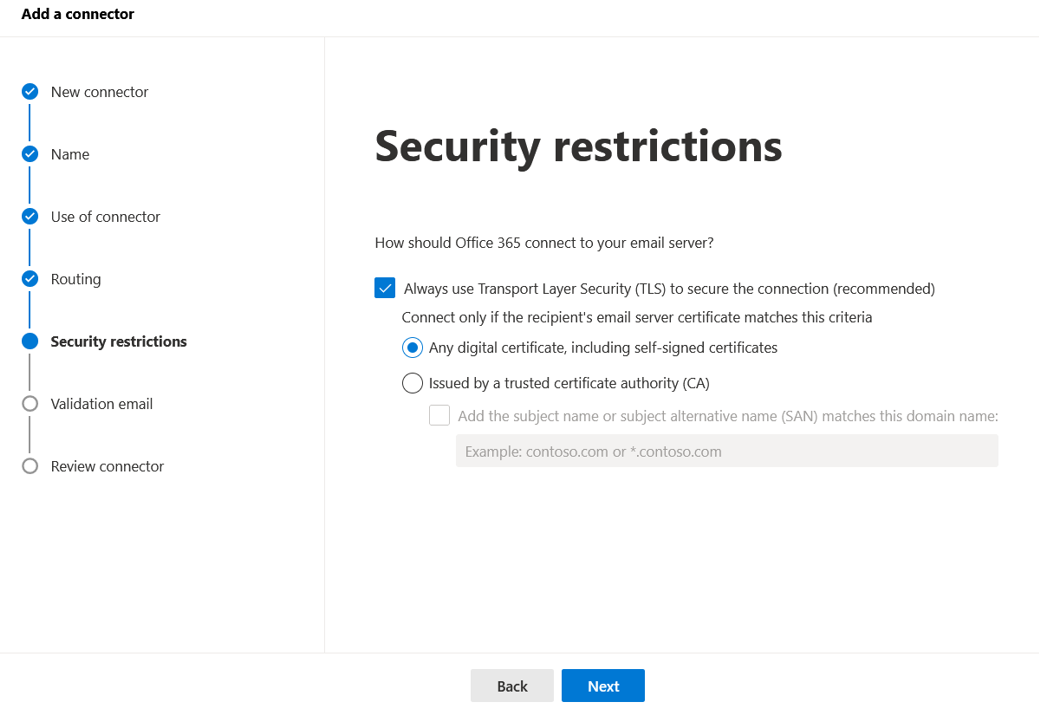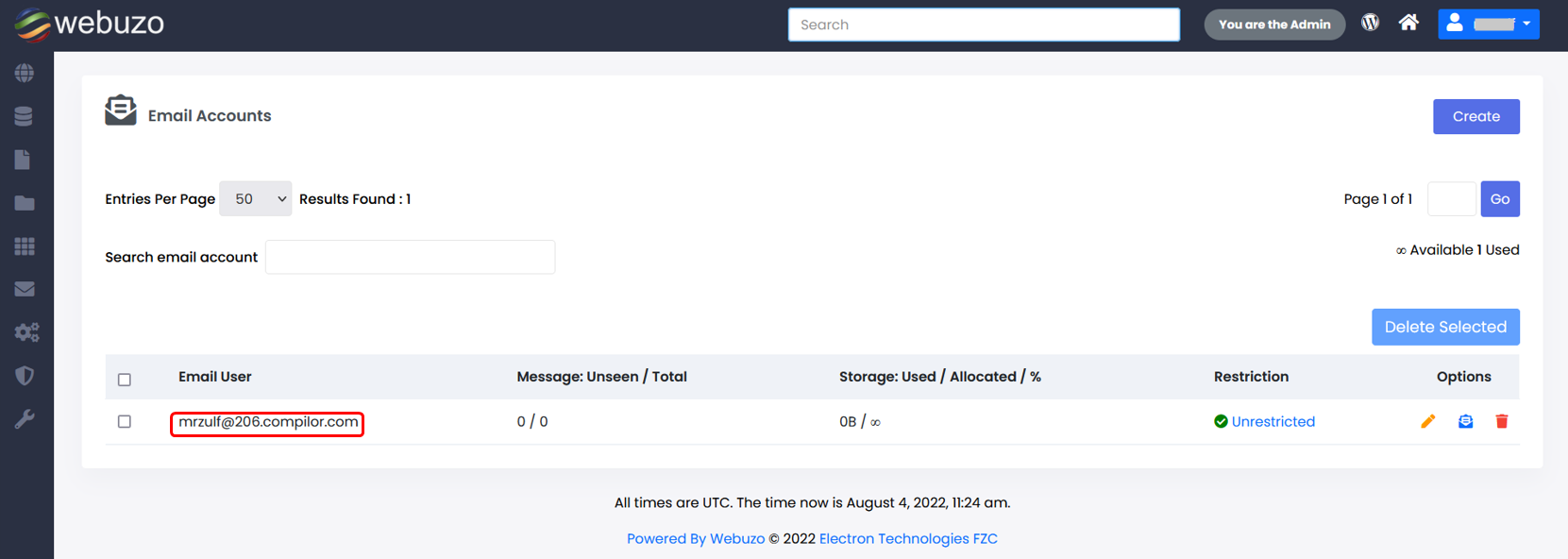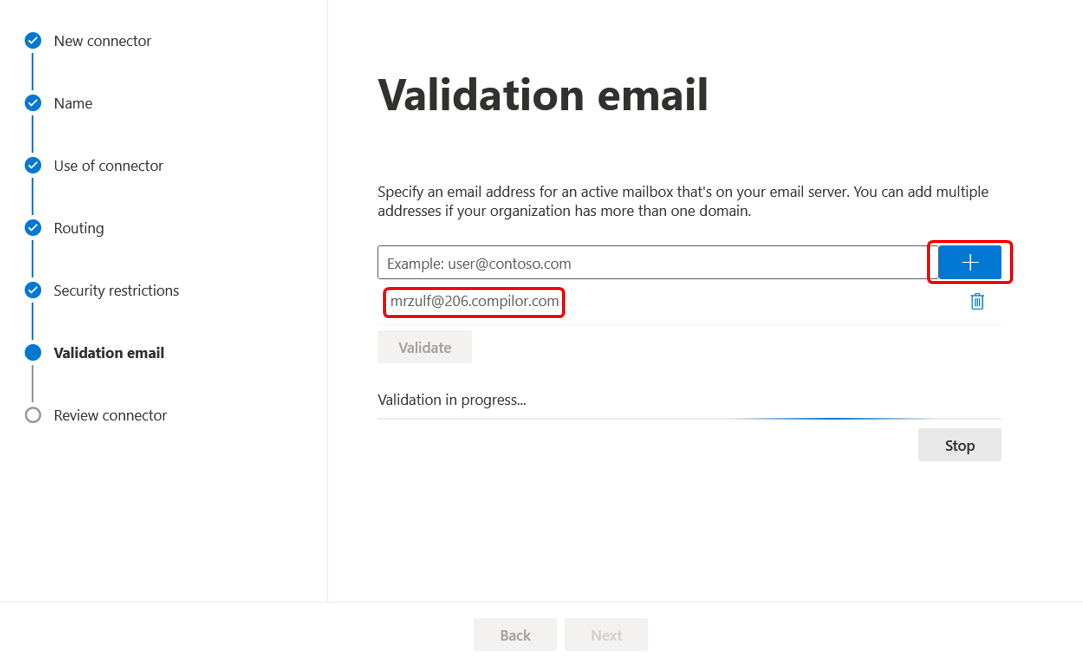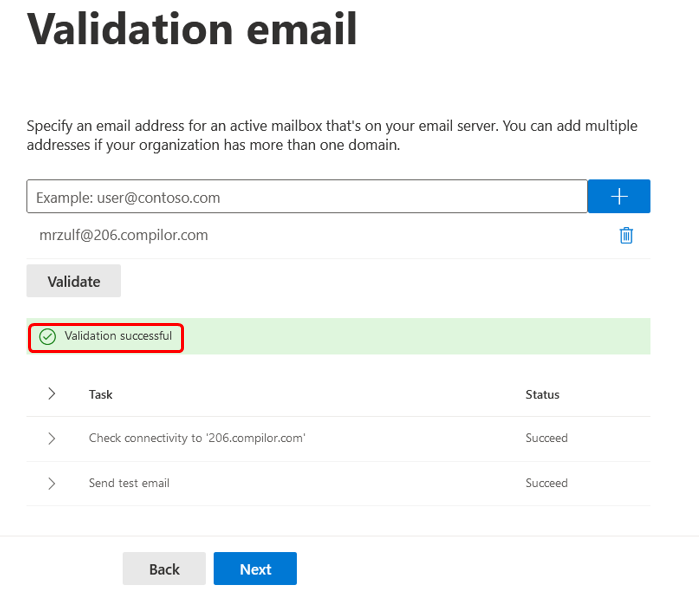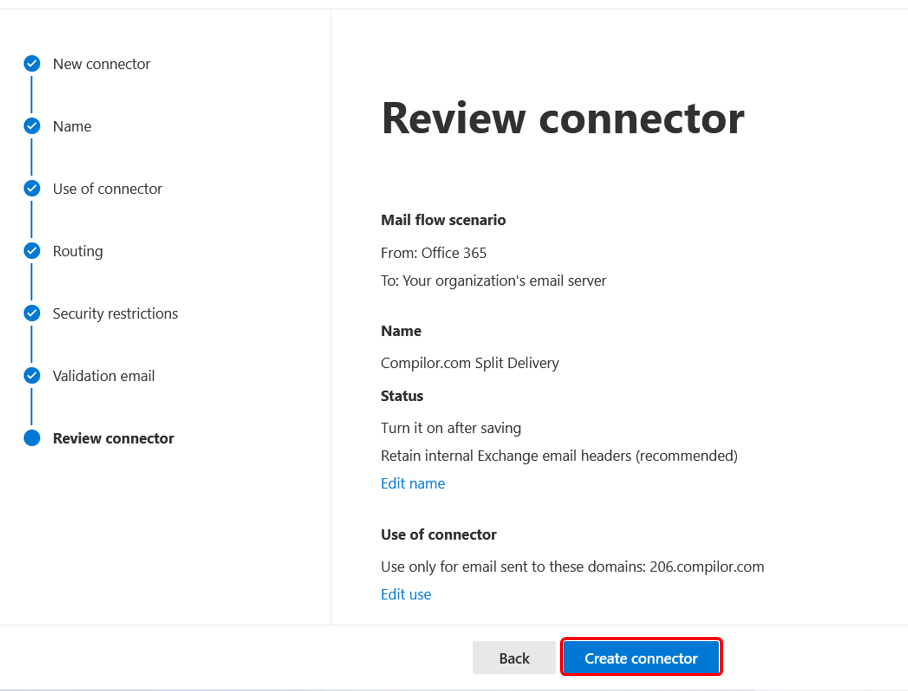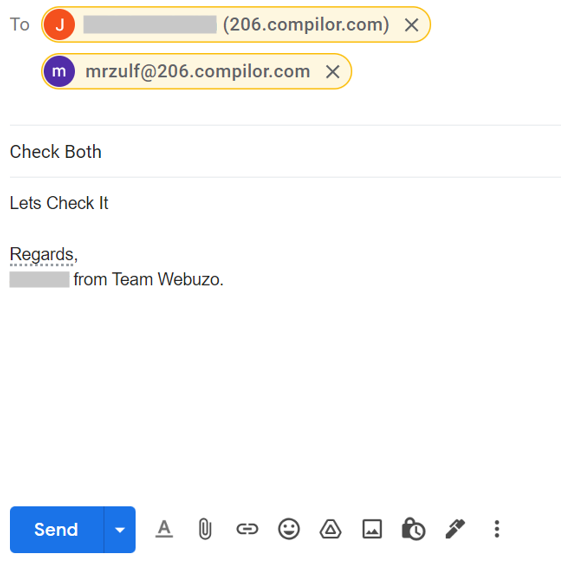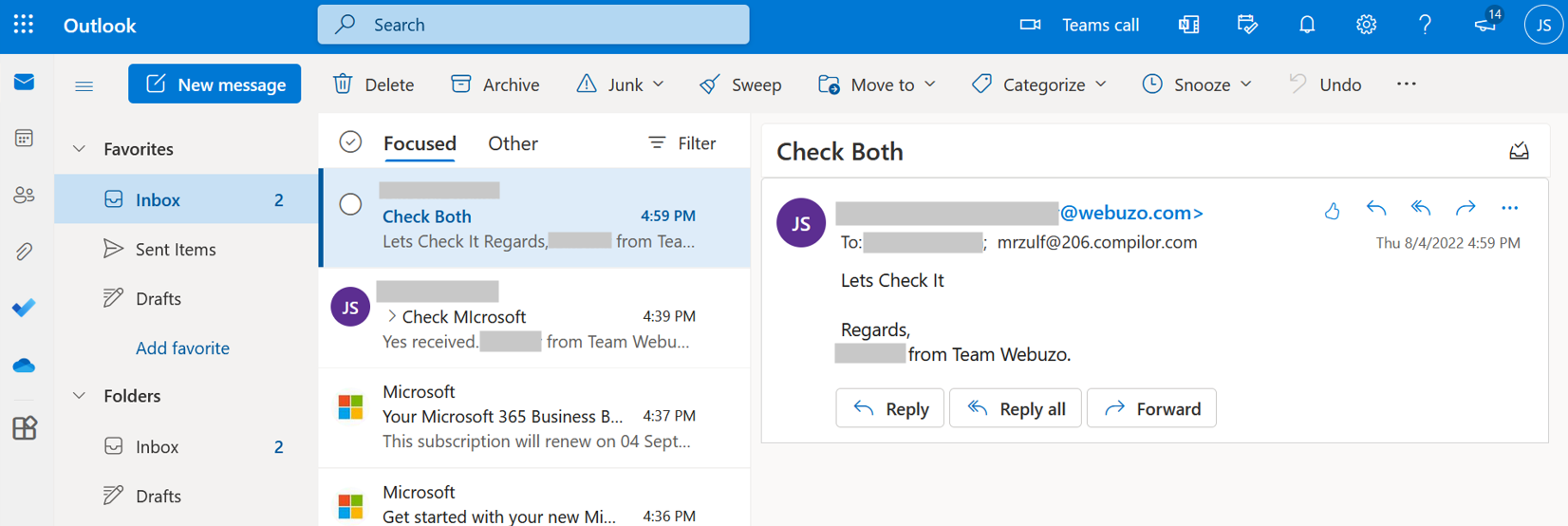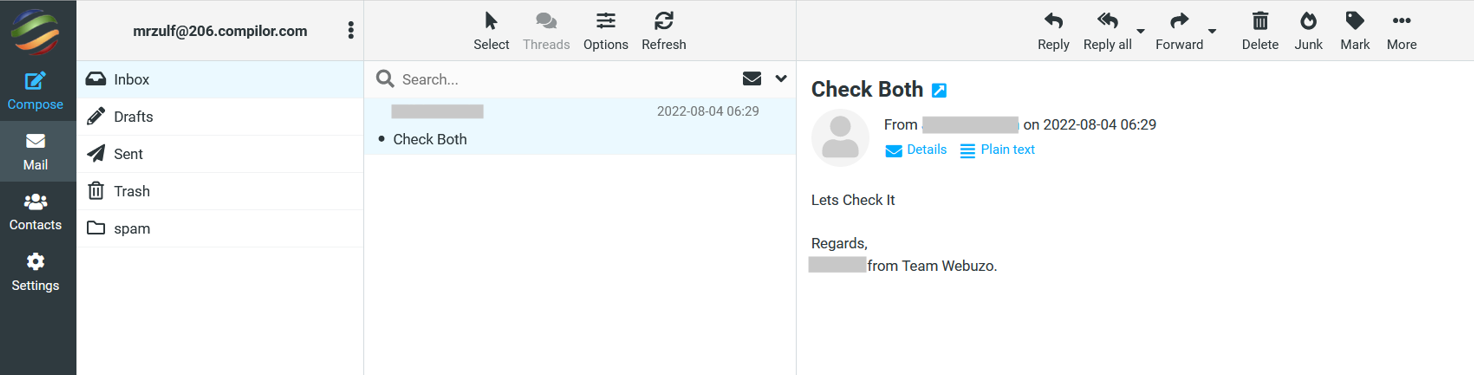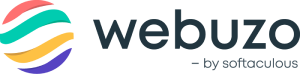Overview
This guide will teach you how you can make a split delivery along with various platforms.
Common Steps
Firstly you have to manage MX records and SPF records from your DNS Zone.
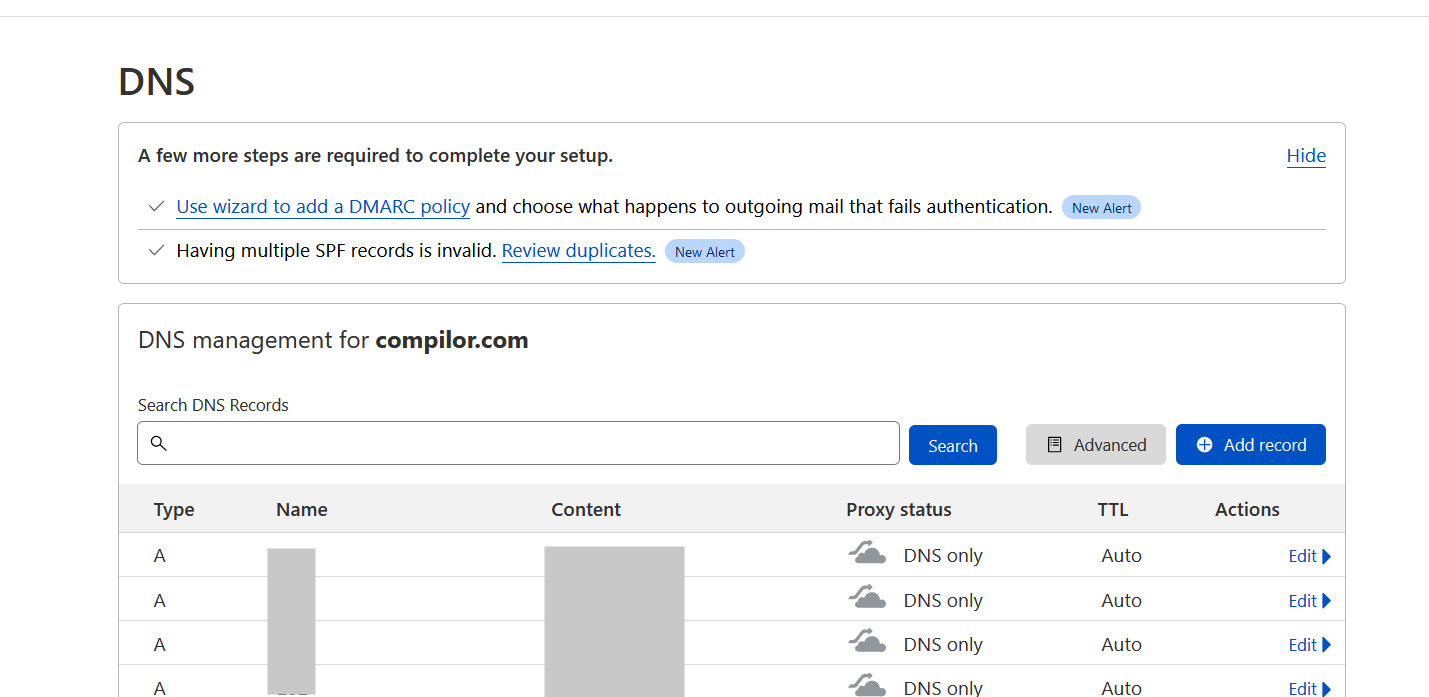
NOTE :- The mail will be handle by lowest priority mail server first.
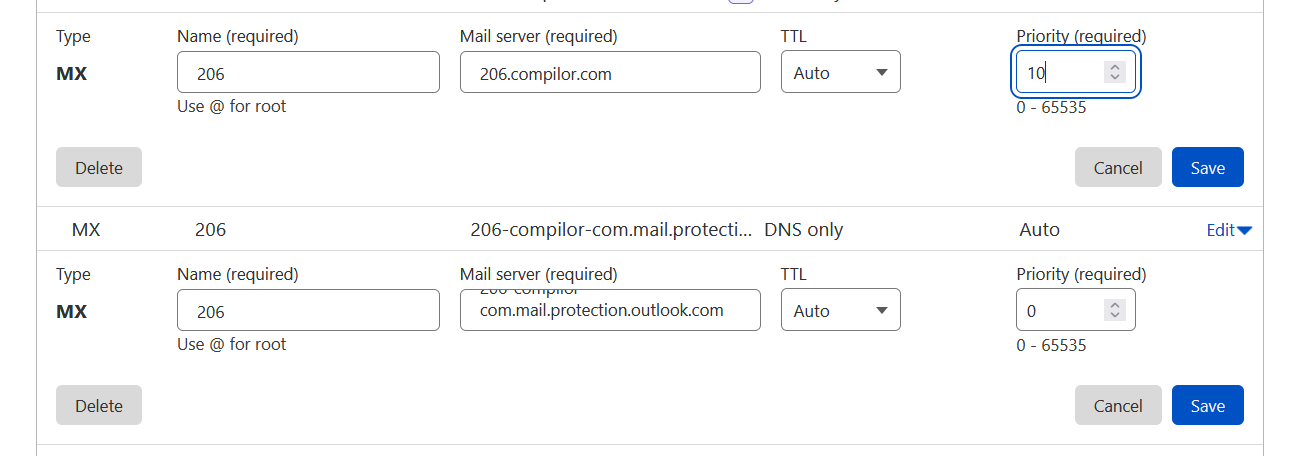
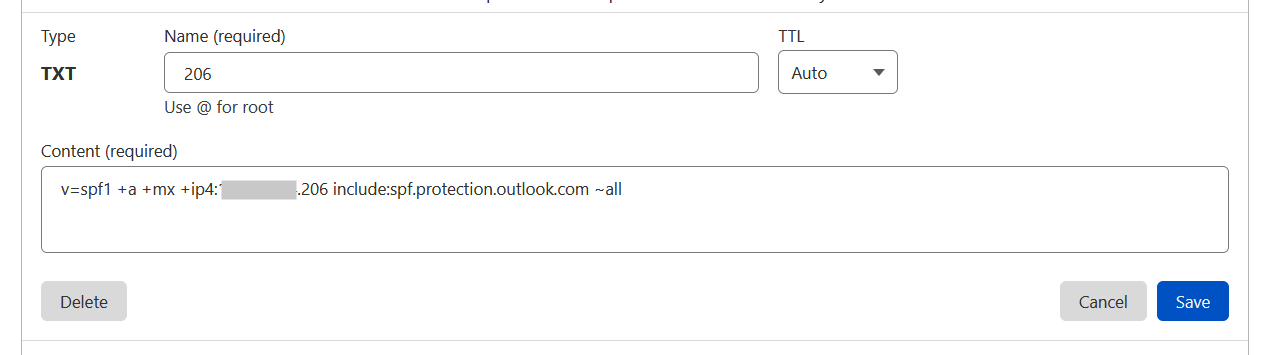
So here we had managed our DNS Records for Making Split Delivery now proceeding to Split Delivery Steps with Different Platforms.
Split Delivery Steps
Split Delivery With Microsoft 365
Here we are going to make a Split Delivery between Microsoft 365 and Webuzo.