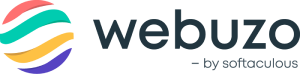Overview
This guide provides a step by step tutorial to configure email accounts to work on RainLoop Webmail
Webuzo allows users to create email account for their domains by deploying the Email Server (Exim + Dovecot) by a click of a button. Exim and Dovecot can be installed from the Webuzo Enduser Panel >> Apps >> Utilities Category.
Quick Guide: http://www.webuzo.com/wiki/Install_System_Apps
Users can freely create as many email accounts required for the domains added to their Webuzo Panel.
Quick Guide: http://webuzo.com/wiki/Add_Email_Account
Email accounts can be accessed using Rainloop Webmail Email server by setting SSL/TLS in it as given in this guide.
RainLoop webmail is simple, modern & fast web-based email client. RainLoop webmail was designed with efficient memory use in mind, so it can work fine even on low-end web servers.
Getting Started
Assumptions :
RainLoop webmail installation with the following configuration settings:
IMAP Settings:
=> IMAP Server : example.com (Domain Name)
=> Port : 993
=> Secure : SSL/TLS
SMTP Settings:
=> SMTP Server : example.com (Domain Name)
=> Port : 465
=> Secure : SSL/TLS
Email Account Details:
=> Email Account : demo@example.com
=> Password : password
Steps
1) Select the domain on which you want to install Roundcube from the Choose Domain dropdown and click on Install button as shown in below image.

2) Once installation process completes, success message will be displayed as shown in the below image.

3) Access the Admin Panel URL of the Rainloop installation and access the admin panel using Admin login details provided during installation process.

4) You need to first add domain. You can do it by clicking on Domains -> Add Domain. Add Domain popup will be displayed. Enter the domain of the email account with which you want to access through Rainloop in the Server field of both IMAP and SMTP. Enter the IMAP and SMTP ports as 993 and 465. Select SSL/TLS from Secure dropdown list as shown in below image and then click on Add button.

5) Once added, the domain can be seen as listed in the domain list displayed on admin panel as shown in the below image.

6) Once domain is added from Admin panel, you can access the email account using the email account login details as shown in the below image.

7) Once you have successfully login you will be able to view the emails, create new emails, reply to emails, etc.

Common Problems :
ssl_client_socket: Unable to connect
Restart Dovecot and Exim services from the Webuzo Enduser Panel >> Services Menu
Quick Guide : http://webuzo.com/wiki/Restart_services