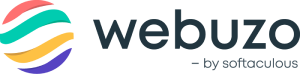Overview
This guide provides a step by step tutorial to configure email accounts with Outlook
Webuzo allows users to create email account for their domains by deploying the Email Server (Exim + Dovecot) by a click of a button. Exim and Dovecot can be installed from the Webuzo Enduser Panel >> Apps >> Utilities Category.
Quick Guide: http://www.webuzo.com/wiki/Install_System_Apps
Users can freely create as many email accounts required for the domains added to their Webuzo Panel.
Quick Guide: http://webuzo.com/wiki/Add_Email_Account
Webuzo provides Rainloop as the default Webmail to access emails of the accounts created from the Webuzo Enduser Panel.
Quick Guide: http://webuzo.com/wiki/Access_Emails
Once you have created Email Accounts using the tutorials mentioned above. Here is a stepwise guide to configure your inbox on Microsoft Outlook 2010.
Microsoft Outlook is a personal information manager from Microsoft, available as a part of the
Microsoft Office suite.
Getting Started
Assumptions :
- Microsoft Outlook 2010 installed.
- Configuration Settings
=> SMTP Host : example.com (Domain Name)
=> SMTP PORT : 465
=> SSL : Enabled
=> IMAP Host : example.com (Domain Name)
=> IMAP PORT : 993
=> SSL : Enabled
- Email Account Details
=> Email Account : demo@example.com
=> Password : password
Steps
The following settings allow you to configure Outlook manually: 1) Click on Microsoft Outlook 2010 >> File >> click the 'Add Account' button.

2) On Account Setup page, select the 'Manually configure server settings or additional server types' option as in the following image since we are to configure Outlook manually.

3) Select the “Internet E-mail” as shown in below given image and Click Next

4) Fill in the details as mentioned earlier in the assumption with account type as IMAP

5) Under “More Settings > Outgoing Server” make the following changes :
>> Tick the checkbox – “My outgoing server (SMTP) requires authentication”
>> Check the radio button – “Use same setting as my incoming mail server”

6) Click on the Advanced Tab inline for changes related to PORT and SSL as in the image given below.
Under “More Settings > Advanced ” make the following changes :
Incoming server (IMAP): 993
Use the following type of encrypted connection : SSL
Outgoing server (SMTP): 465
Use the following type of encrypted connection : SSL

7) Click OK and Hit “Test Account Settings” to test your setup as shown in the given below image.

Once done, the account settings test gets completed as shown below.

8) Click Finish to complete the Setup and you are good to go.

Hope the information was enough to help you configure Webuzo Emails on Outlook.
Demo : http://demo.webuzo.com/enduser
Common Problems :
1) 505 Error
Skip Step 5 and add the Client IP to /etc/relayhosts on your server to resolve this issue.
Access the following URL to fetch the client machine IP where Outlook is installed.
URL : http://softaculous.com/ip.php
2) Temporary Connection Failure Confirm that the Dovecot and Exim Services are running on your server.
Since it is a temporary issue, a restart is recommended.
Restart your services from the Webuzo Enduser Panel >> Services Menu
Quick Guide : http://webuzo.com/wiki/Restart_services